
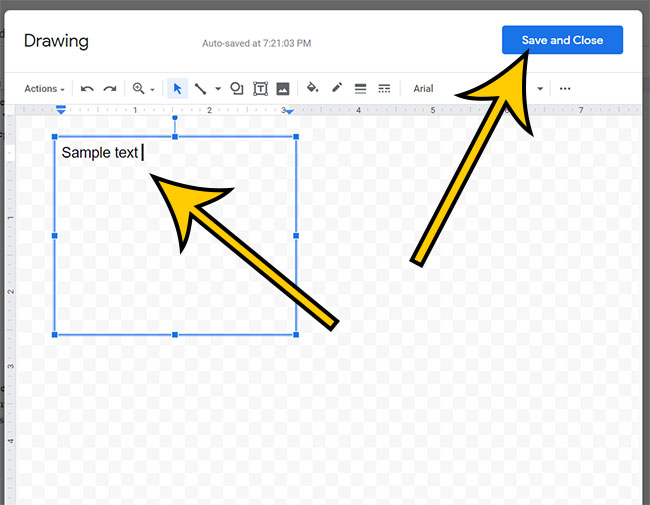
It will open a new window called Drawing Panel. To create a box go to “Menu Bar” click “Insert” and then Go to the “Drawing” option and click it. With the help of shapes and figures, you can insert different text boxes in Google Docs like square, oval, rounded rectangle, etc. Using Shapes to insert text box in Google Docs You can now change how to Wrap text, In line, or Break text.įor adding some other text to the existing box, you just have to click the edit button on the box. You can adjust boxes in Google Docs to where you want to place them by just dragging and dropping them. Google Docs allows you to easily resize and move text boxes to fit in the Google Docs. Moving and Resizing Text Boxes in Google Docs
Once you are satisfied with the customization, click outside the text box to save the changes. Experiment with different formatting options to create a text box that suits your document’s style and purpose. From the menu that appears, you can change the text color, box background color, font style, font size, alignment, and other formatting settings. With the text box selected, click on the three vertical dots in the toolbar to access the formatting options. You have learned how to insert text boxes in Google Docs, you can customize its appearance to make it more visually appealing. Once you have inserted the text box in Google Docs you can start inserting text by simply clicking inside the box and typing. You don’t need to do any formatting except resizing the box to the appropriate size for people to enter their answers in.Ĭlick here to watch this video on YouTube.Resize the text box by clicking and holding one of the corners, then dragging it up or down diagonally. 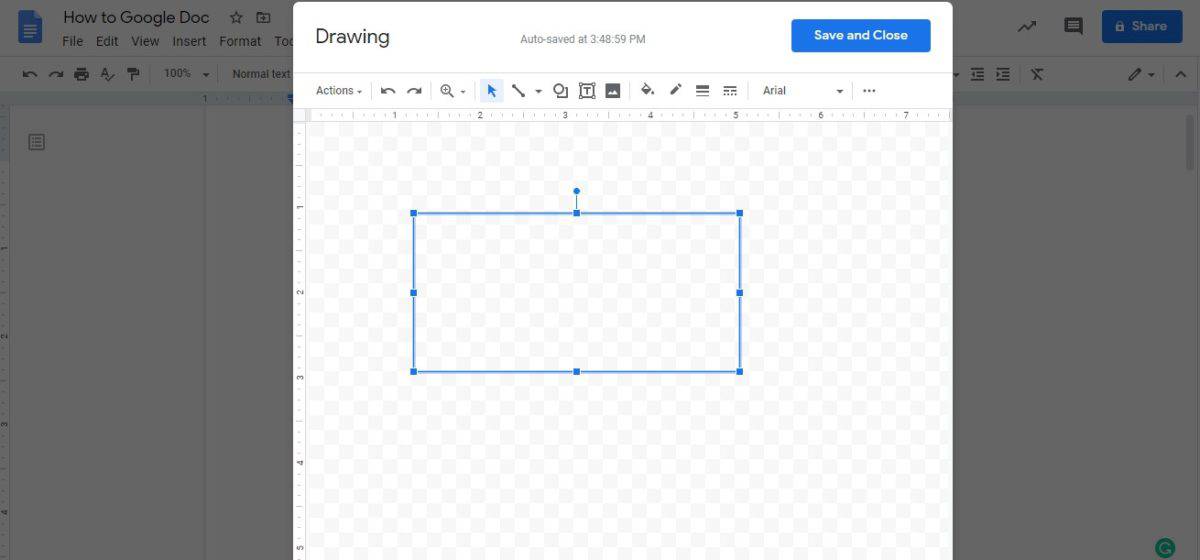
In that case, just type out the question, then hit enter to move to the next line.
You can also use this trick if you want to place a larger box under a longer question. And there you go! You now have neat and fillable text boxes that people can use. Head back to the line thickness menu and select a thickness of 1pt. In the second cell (where you want the answer to go), select the small arrow. Head to the line thickness menu, and set the border width to 0pt. Select the outer border (on all sides) option. This allows you to select what kind of border you’d like. Click on the small arrow in the upper-right hand corner of the cell. Resize the first cell until it fits neatly around your text. In Google Docs, Head up to Table > Insert table > select a 2×1 table. We’ll show you how to create fillable text boxes in Docs so that people can neatly and easily enter in their information. But all too often, this: Name: _ turns to this: Name: _Hermione Granger_ When people fill it out, it leaves information floating between underscores. 
If you’ve ever tried to make a worksheet or form in Google Docs, you’ve probably created lines for people to enter their information on.


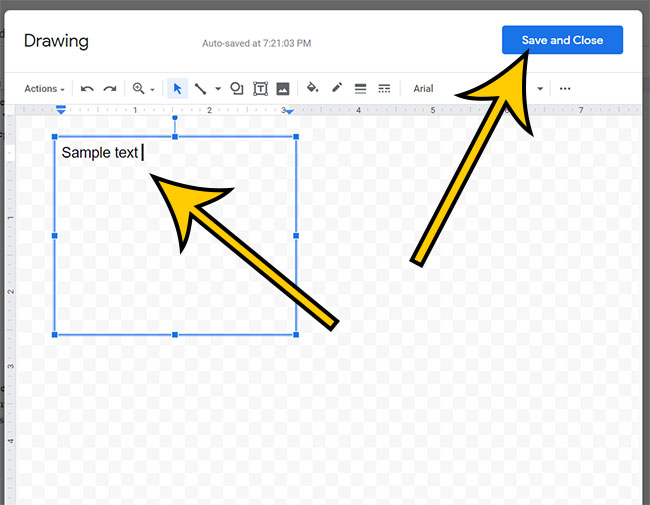
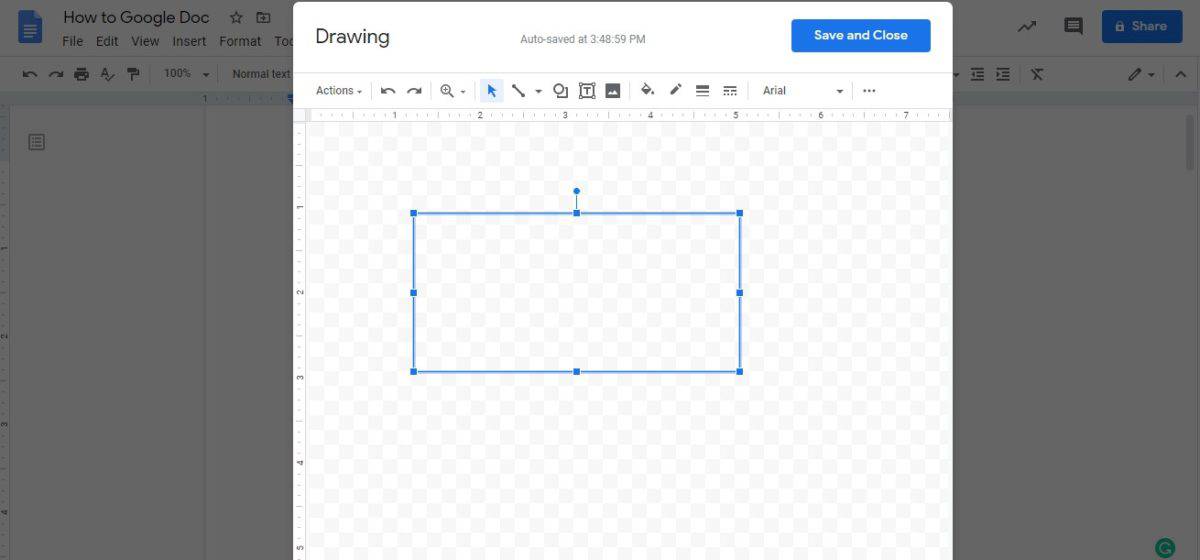



 0 kommentar(er)
0 kommentar(er)
